• SNSをやっているけどアイコンを自分らしいのに変えたい
• これから起業するためにロゴマークを作りたい
• デザインセンスがなく、誰かに頼む余裕もない
• デザインや自作に興味がある
そんな方におすすめしたいのがこの2つのアイテムです!
• 『ロゴの作り方アイデア帖 “いい感じ“ に仕上げる65のひきだし』
• Canva(無料アプリ)
じつはスマホとCanvaさえあれば、本がなくても自作できます。
ただし、以下の方向け。
デザインセンスの塊のような人であれば、本は必要なくもっと高度なソフトなどで自作をすでにされていると思います。
とりあえず作ってみたい人であれば、じつはCanvaにはもともとおしゃれなテンプレートが豊富で、文字や色変えするくらいでいい感じのができちゃいます。
今回おすすめしたいのは、そのどちらでもない方向けです。
サイトを立ち上げることになり、いろいろと模索しているときにCanvaを知りました。
もともとあるテンプレートを使い、とりあえずロゴマークを自作。
その時のロゴマークがこちら。

シンプルで水色がメインのロゴマークを作ろうと思い、ベースのカラーと文字の変更、フォントの変更のみしかしていません。
これはこれで好きなのですが、表示される大きさによって文字がつぶれることも。
オリジナリティにかけるのも気になり、ロゴマーク作成の参考になるものを探しました。
そこで見つけたのが ロゴのつくりかたアイデア帖"いい感じ"に仕上げる65の引き出しです。

おすすめポイント
ロゴ作成のための3STEP
1.コンセプトを考える
2.どんなデザインにするのかを作例を見ながら考える
3.実際にCanvaで作成
1.コンセプトを考える
今回ロゴマークを使用するサイトでは、好きなことをメインでレビューやおすすめなどを発信していけたらと思い立ち上げました。
そうなるとコンセプトがバラバラでメインにしたい項目もなかなか決まりません。
一度決めるとあまりコロコロと変えてしまうのはよくないと思いかなり悩みました。
個人的には1番ここのStepに時間をかけました。
結果、どんな項目でも対応できそうな、『オールマイティ』『クリアなイメージ』『調和』をキーワードにコンセプトを決定。
2.どんなデザインにするのかを作例を見ながら考える
パラパラとめくっていくと『お!これいいかも!』というデザインが目にとまったとします。
そこで実際に自分が入れたい文字や色などをイメージ。
『これだ!』というデザインが見つかれば次のStepへ。
どれにしようか迷う方は、いくつか候補を絞りましょう。
私はここで、すぐに選べなかったので候補をいくつか絞りCanvaで仕上げました。
Cavaを使って作成する方法(画像付き)

今回はiPadで作業しました。
立ち上げるとさまざまなデザインを選ぶことができます。
今回はロゴを作りたいので『ロゴ』を選択

iPadで開くとデザイン作成画面に移動します。
iPhoneで開くとデザインを選択する画面に変わるため、1から作りたい方は『空白』を選んでください。
ここからは具体的に作成方法を紹介します。

こんなデザインがカンタンにできあがるのでぜひチャレンジしてみてください!
①線と図形から土台になる図形を選びます。今回はひとつの図形だけで作ります。

②図形を押すと右側に表示されます。
表示された図形の周りにある白いボタンを押しながら動かすと拡大・縮小できます。
1番下の土台になるので大きめに配置します。

③画面上段の中央あたりに色の変更ができる場所があるので、そこでお好みの色に変更してください。
好きな色が見つからない時は『+』ボタンで色を作ることもできます。

④最初と同じ図形を追加します。
そのまま追加すると色がかぶるので色を変更してください。
今回は土台よりも濃いめの色を選びました。

⑤土台の図形より少しちいさめに配置します。
⑥図形の下に表示されているボタンを押しながら動かすと、図形が回転します。

⑦回転をさせて土台の色が少し出るくらいまで調節します。

⑧3つ目も同じ図形を追加し、色を背景色の白に変更。
回転はせずに拡大をしていくと図形は完成です。

⑨あとは図形の中に入れたい文字を配置し、サイズやフォント、色などを変更してください。
ほかの配色を試す場合は複製ボタンから、追加で新しくデザインを作るならページを追加から増やせます。

⑩最後は保存を押して完成!

自分らしくデザインして作り、そのロゴを使用すると愛着がわきますよね。
形や色やフォントを変えるだけで、イメージがガラリと変わるので楽しんで自作ができました!

カメラに特化したサイトを作る時はこんな感じのロゴマークにしようかなと作成。
図形の組み合わせでいろいろと作れるので、今回紹介した本やアプリ以外にも参考にしてクオリティを上げていきたいです。
『ロゴの作り方アイデア帖 “いい感じ“ に仕上げる65のひきだし』を読んでからは、さまざまな場所で使われているロゴマークを深掘りしたくなりました。
ちなみに今回、この本から参考にさせてもらったページはこちら!

図形の作り方をヒントにさせてもらい、本サイトでは青系をメインに作成。

『オールマイティ』と『調和』を波の輪であらわし、『クリア』なイメージを青で表現してみました。
シンプルだけど馴染む感じがお気に入り。
デザイン初心者でもいい感じに仕上げることができました。
みなさんもオリジナリティあふれるデザインで、ロゴマークを作成してみてくださいね!
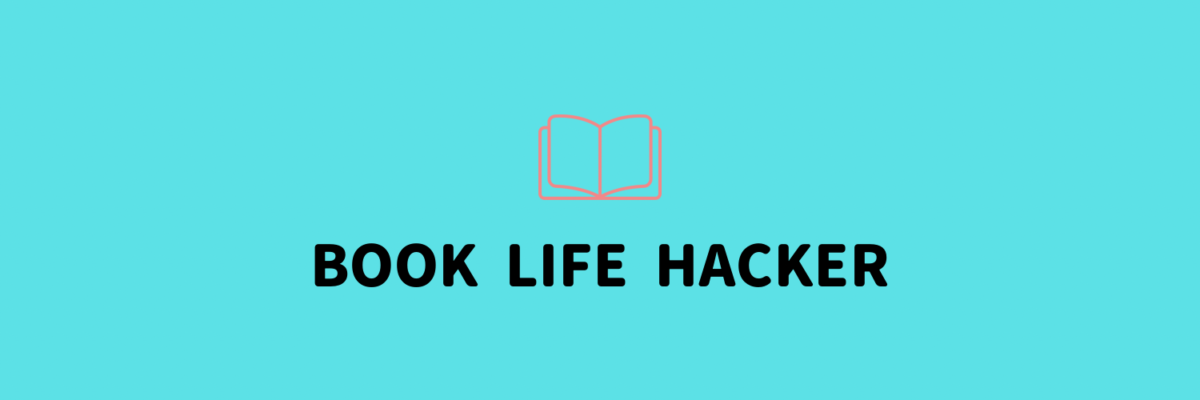




















コメント